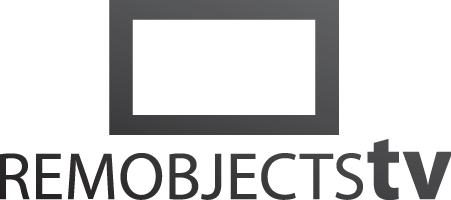
Introduction to Fire (5:16)
Watch more Elements Videos. Read more about Elements.
Transcript
Hello! This video is an introduction to Fire, RemObjects' code development environment for Elements on the Mac.
When you first launch Fire, it shows the Welcome screen.
Here, you can set your default language to one of the five available. Remember that you can use any language for any of the platforms we support. Let’s leave it at Swift for now.
Under the "Start A New Project" menu, the most common project templates are listed. You can go to "More Templates" to see the full list. We’re going to choose an iOS Table View Application from the list, and name the new project.
Once the project has been created, here it is in the main Fire window. In the sidebar on the left, you can see the items in the project, including references and other relevant files.
To add a new reference to a project, right click on "References", then click on "Add Reference" and choose from the available list. You’ll see that you have access to all the standard APIs for the platform.
Also in the sidebar, the project will show the source code files, plus additional resources including the info plist and any image assets.
At the top of the window there is a list of devices where you can choose what to build for and where to run. A generic option is provided, so you can build your app even when no actual phone is attached,
Let’s choose the iPhone XS simulator.
To compile the app, click the Build button at the top left, or press ⌘B on the keyboard. In the top right, you'll see the status change as the app is built. When the build is complete, you'll see a status of either "successful" or “failed", and any warnings or hints related to the build status.
It looks like this build generated a couple of warnings. Lets click on the build status to have a look. Messages are highlighted in the build log so you can find them easily and see what needs to be addressed.
In this case, there are placeholders in the template that want some data. Click on the warning and go directly to that line in the code. We'll remove one section in the table view, and change the other code to include some rows.
Now that we have resolved the warnings, press ⌘R to build the app again and run it.
Once the simulator is running, the app will automatically launch and show the rows we just created.
When you're done with simulator, click stop in the Fire window (or use ⌘.) to quit the app.
In order to create an app for more than one platform, you'll need to add to your project. Right click in the sidebar and select "Add a New Project to Solution". We're going to add an Android app, so click on the "Cooper" tab and select the template for "Android Application." We're leaving the language as Swift, and naming the Android app. This will create a new Android app project and add it next to the existing iOS project.
We're going to add one more project. This one is a "Shared Project".
You can think of shared projects as containers for code that will be part of both apps
Now that we have a shared project, we can create a class to be shared. Drag this project to each of the others, and now all the source code in the shared project is available to both the iOS app and the Android app.
Next, let's add some code to this shared class.
Once this code is part of the shared project, we can switch to the iOS project and use it there, then switch to the Android project and use it there too.
Let's build the app again. It might take a bit longer since it's now building the iOS app and the Android app.
Look at the list of devices again. This time, we can see there's now an Android emulator listed along with a generic Android device next to the iOS devices.
This has been an introduction to Fire on the Mac. Stay tuned for more videos.
- Products
- Data Abstract
- Remoting SDK
- Elements:
- RemObjects Oxygene
- RemObjects C#
- RemObjects Silver (Swift)
- RemObjects Iodine (Java)
- RemObjects Gold (Go)
- RemObjects Mercury (VB)
- Fire & Water
- Hydra
- Resources
- Downloads
- GitHub
- Documentation
- Data Abstract Docs
- Remoting SDK Docs
- Elements Docs
- Hydra Docs
- Shop
- New Users
- Renewals
- Shopping Cart
- Customer Portal
- Your Orders
- Your Downloads
- Forgot Your Password?
- Support
- Standard Support
- Premium Support
- RemObjects Talk
- Reporting Bugs
- Company
- About
- Privacy Policy
- Contact
